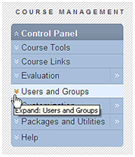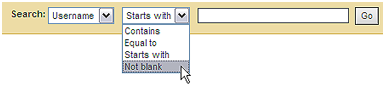TWU will begin using Blackboard 9 for Summer, Summer 2 and Summer 3* session courses. Faculty and staff wanting to orient to the new interface prior to June may access Blackboard 9 at http://twupilot.blackboard.com
You can register for classes or request a small group session for your department at http://www.twu.edu/blackboard/13232.asp
What’s New in Blackboard 9
Blackboard 9 has a completely revised web 2.0 user interface and many exciting new features. This facilitated, hands-on workshop will introduce participants to the most significant changes and new features of Blackboard 9.
Tuesday, May 4 – 9:00 – 10:00 a.m. SH 307
Wednesday, May 19 – 12:00 – 1:00 p.m. ACT 503
Thursday, June 3 – 10:00 – 11:00 a.m. SH 307
Tuesday, June 8 – 11:00 a.m. – 12:00 p.m. SH 307
What’s New in BB9 Webinars
Blackboard 9 has a completely revised web 2.0 user interface and many exciting new features. Join us online in an Adobe Connect Session to explore the most significant changes and new features of Blackboard 9.
Thursday, May 20 – 12:00 p.m.
Thursday, May 27 – 1:00 p.m.
Thursday, June 10 – 10:00 a.m.
The Blackboard 9 Grade Center Webinars
This Adobe Connect Session will introduce participants to the new Grade Center. Join us online to learn how to access the Grade Center to add score columns and to enter and manage student grades. Participants will also be introduced to new features such as Smart Views, Grade History, and Calculated Columns.
Friday, May 7 – 10:00 a.m.
Friday, May 21 – 1:00 p.m.
Friday, May 28 – 12:00 p.m.
Friday, June 10 – 10:00 a.m.
*Summer Semester Names
| Old | New | Description |
| Maymester | Summer 1 | 14-day May classes |
| Summer 1 | Summer 2 | June classes |
| Summer 2 | Summer 3 | July classes |
| Summer 3 | Summer | All summer long (beginning June) |