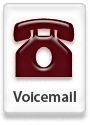Smart views can be used to group students by section in situations of team teaching or multiple teaching assistants. Smart views can also be used to view course groups, grouping of students by performance, and or grouping of certain assignment types.
|
How to set up grade center smart views:
1. On the Control Panel click arrows to the right of Grade Center.
2. On the Grade Center page, click Manage and select Smart Views from the dropdown menu.
3. On the Smart Views page, click Create Smart View.
4. On the Create Smart View page, enter a name (required) and description (optional).
NOTE: You can make your commonly-used Smart Views favorites by clicking Add as Favorite. It will appear in the Grade Center dropdown of the Control Panel.
5. Select a Type of View from one of the following:
· Course Group (View one or more course groups)
· Performance (View specific users based on their performance on a single item)
· User (View individual users)
· Category and Status (View items by their category and status)
· Custom (Build a query based on user criteria)
6. Select the criteria you would like to use to limit users.
7. Use Filter Results to choose which columns you would like to view.
8. Click Submit then OK.
9. Click Filter. In the Current View dropdown, select a Smart View.
|
Wednesday, March 28, 2012
Grade Center Smart Views
Wednesday, March 14, 2012
What needs grading?
Blackboard offers a Needs Grading area to the Grade Center. This allows instructors to find Blackboard assignments and tests that need to be graded without having to load the entire grade center.
Filter is based on:
From this point, more options become available:
Access the Needs Grading Area
- Go to control panel and select Grade Center
- Click Needs Grading
Options Available
To view the options bar, click Filter.Filter is based on:
- Category: Assignment, test, etc.
- Item: name of item
- User: usernames
- Date Submitted: Any date, before, after, exact date uses the date selection tool
From this point, more options become available:
- Show All: show all items needing to be graded
- Edit Paging: limit the number of items to be listed
- Drop down by each name:
- Grade all users
- Grade anonymously
Wednesday, March 7, 2012
Student Group View
Instructors can use groups in their courses to allow team work among students. Blackboard 9.1 automatically shows a student that they are enrolled in group or groups directly below the course menu.
- The My Group menu appears automatically when students are placed in a group.
- Students can click on the My Group down arrow to see the group they are in for that class. The down arrow beside the group name shows the tools that the instructor enabled for that group, similar to the control panel for instructors.
- If you would like to be able to have a student view in your course, contact Blackboard support blackboard@twu.edu.
Blackboard Byte: Student Group View
For instructor information about setting up groups, please visit our website www.twu.edu/blackboard
Subscribe to:
Posts (Atom)