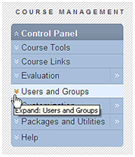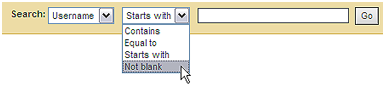The complete known issues list can be found at http://www.twu.edu/blackboard/13251.asp
The following known issues are pervasive issues across campus which many users have experienced.
Blogs, Journals, and Wikis
Some users receive error messages and experience intermittent access when attempting to connect to blogs, journals, and wikis. Blackboard has applied a patch which has resolved the issue. If you continue to receive an error message, this issue can be resolved by clearing your browser cache.
To do so:
Close all browser instances then launch a single instance.For IE8: Tools >> Internet Options >> Browsing History… >> Delete >> check Temporary Internet files, Cookies, and History >> uncheck Preserve Favorites website data >> DeleteExit and then re-launch the browser.
For Firefox 3.5 or greater: Tools >> Clear Recent History >> set Time range to Everything >> check Cookies and Cache >> Clear Now
For IE7: Tools >> Internet Options >> Browsing History… >> Delete >> Delete files… >> Delete cookies… >> Delete history…
Safari: Tools >> Reset Safari >> check Empty the cache and Remove all cookies >> Reset
For other browser directions, see: http://www.bnl.gov/itd/webapps/browserCache.asp
If, after following these steps, the 404 error continues to occur, send an email to blackboard@twu.edu to let us know.
Discussion Board Attachments
Students are unable to view files that instructors have attached, and instructors are unable to view files that students have attached using the Visual Text Box Editor.
- Instructors should use the "Attach File" icon on the Visual Text Box Editor toolbar.
- Students should use the "Browse My Computer" button in the Attachments section below the Visual Text Box Editor.
HTML
Inserting HTML in areas of the course where HTML is not expected can cause parts of the course to be inaccessible or to not function. We suggest that HTML only be incorporated in text areas that have a related Visual Text Box Editor available.
Announcement, Assessment, Assignment, Discussion Board
If an item is setup with a start date but no end date or with an end date but no start date, the item cannot be modified.
For this reason, it is important to either set both a start date and an end date (even if the end date is dated far in the future) or set neither. Also, do not use both availability dates and adaptive release.
Know of other issues?
If you know of an issue that is not currently on the complete known issues list, please let us know at blackboard@twu.edu.

 Glogster
Glogster Wallwisher
Wallwisher Blackboard
Blackboard
 Wiggio
Wiggio


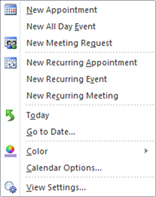 To schedule a meeting in Outlook:
To schedule a meeting in Outlook: