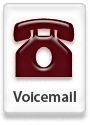A test generator created by BYU-Idaho allows instructors to create their test
in Microsoft Word instead of loading each question separately in Blackboard.
|
Using the test generator
1. Formatting
2. Convert the test using the test generator
3. Upload the test generator questions to a blackboard test
|
Once the test questions are uploaded, you can create, edit, and delete them on the Test Canvas page.
|
For step by step instructions about this process, please see
|
Wednesday, April 25, 2012
Test Generator
Wednesday, April 18, 2012
Using Discussion Board Moderation
Discussion boards allow interaction in the online environment. Instructors prompt or question for students to thoughtfully respond just as in a face to face class discussion. One method to encourage original thinking in response is to use a “delayed release” of messages. This can be achieved by using the moderated discussion feature.
As usual in discussions, each student posts a response to the question or prompt, but with moderated discussions, students cannot see the responses of the other students until the instructor moderates and “publishes” them. This allows each student to formulate an original response without the influence of reading other students’ posts. Instructors can release all messages after initial posts to allow the discussion to flow.
|
To create a moderated discussion:
|
1. In the discussion board area of the course, click Create Forum.
2. Enter information in fields for name, description, etc. In section 3, be sure to select Force Moderation of Posts. Select any other criteria and click Submit.
NOTE: This setting can be modified on existing discussion board forums.
|
To publish students posts:
|
1. After the deadline for students’ submissions, navigate to and click the discussion board forum. Click Moderate Forum. NOTE: Students posts will not appear until you moderate.
2. By each student entry, click Moderate.
3. By default, in Section 2, Publish is selected. To make the post available to other students, click Submit.
4. When all moderation is completed, click OK.
NOTE: After publishing the initial posts for students, remove forced moderation of posts so that the discussion can continue without instructor intervention.
|
Thank you to the Office of Distance Education Instructional Designers for this tip!
|
Wednesday, April 11, 2012
Grade Center Back-up
All course grade centers can be backed up as an Excel file using Blackboard’s export feature. Blackboard support strongly advises backing up the grade center each time changes are made to ensure backup of sensitive grade information.
|
How to back-up a grade center
1. From the Control Panel, click Grade Center and select Full Grade Center.
2. Click Work Offline on the right side and select Download.
3. On the Download Grades page under Data, select Full Grade Center.
4. Under Options, select the Delimiter Type as Tab.
NOTE: If users or columns have been hidden and you want the information backed up, you must select Yes by Include Hidden Information.
5. Under Save Location, select Download Location as My Computer.
6. Click Submit. A file containing the Grade Center data will be created.
7. Click the Download button and choose where to save the file.
NOTE: The file will be downloaded with an *.xls extension which will open in Excel.
|
How to upload a file to the grade center
Excel offers complex mathematical functions that instructors can use for grade calculations. If you download the Grade Center to Excel to do additional grade calculations, you will need to upload the grades back into Blackboard.
|
Wednesday, April 4, 2012
Course Banners
Course banners appear at the entry point of a course. Instructors can create a banner using Microsoft Office PowerPoint. Banners can include various colors, images, or shapes.
| |
Create a banner in PowerPoint
| |
1. In PowerPoint, on the Design tab, select Page Setup.
2. In the section Slides Sized for, select banner from the drop down. Click OK.
3. Create the banner with any colors, themes, images, or other design options.
4. When finished, click File.
5. Select Save As. When the Save As dialog box appears, add a file name.
6. Navigate to the Save as type drop down and select PNG.
7. Click Save.
| |
Add the banner to Blackboard
| |
1. Log in to Blackboard and navigate to the specific course where the banner is to be added. On the Control Panel click Customization.
2. Click Style.
3. Under Banner, select Browse My Computer to attach the file.
4. Click Submit.
| |
Blackboard Byte: Course Banners (click to see video)
| |
 | |
|
| |
Subscribe to:
Posts (Atom)