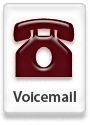TWU has a new voicemail system for all permanent faculty and staff. The new system integrates voicemail with email delivering all messages to both telephone and email. To request an account on the new system, email
voicemail@twu.edu and include your name, campus and telephone extension.
This tip will give information about how to set out of office status and greeting on the new system.
Setting out of office from your desk telephone:
- Call the system: 4646 or 814646
- Press # to access voicemail (system prompt)
- Enter your security code (system prompt)
- To set voicemail status to out of office, press 5 (manage personal options) + 1 (change current status) + 7 (out of office).
- When the system asks you about setting the “until” date for the greeting to play, skip the option. This will not automatically set the greeting on & off. Press 3 to ignore this option. The system will prompt that the status is successfully updated.
- To record an out of office greeting, press 5 (manage personal options) + 4 (manage personal prompts) + 3 (record out of office greeting).
- To hear the out of office greeting, press 5 (manage personal options) + 4 (manage personal prompts) + 4 (listen to out of office greeting).
- When finished, hang up.
Block / unblock message option:
When messages are blocked, voicemail will play the greeting and not allow messages to be left.
- Press 5 (manage personal options) + 6 (manage announcement only options) + 1 will toggle to block messages or receive messages. The system will tell you if your box is or is not set to receive messages.
- When finished, hang up.
NOTE: Set the “out of office” on your email. Out of office must be set on both voicemail and email.
Returning to the office & removing out of office from your desk phone:
- Call the system: 4646 or 814646
- Press # to access voicemail (system prompt)
- Enter your security code (system prompt)
- To set voicemail status to available, press 5 (manage personal options) + 1 (change current status) + 1 (available). By changing status to available, the standard greeting is turned on, and out of office greeting turned off.
- To hear the standard greeting, press 5 (manage personal options) + 4 (manage personal prompts) + 2 (listen to standard greeting).
- To record a standard greeting, press 5 (manage personal options) + 4 (manage personal prompts) + 1 (record standard greeting).
- When finished, hang up.
Block / unblock message option:
When messages are blocked, voicemail will play the greeting and not allow messages to be left.
- Press 5 (manage personal options) + 6 (manage announcement only options) + 1 will toggle to block messages or receive messages. The system will tell you if your box is or is not set to receive messages.
- When finished, hang up.
NOTE: Remember to remove the out of office status on your email. Removing out of office must be done on both voicemail and email.
Voicemail is available for all permanent faculty and staff. To setup an account, email
voicemail@twu.edu from your TWU email account and include name, campus and telephone extension.