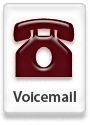Application: Windows 7 / Excel, Outlook, PowerPoint, and Word 2010
Windows 7 offers a Snipping Tool to capture screen shots. This tool can be used to capture any information that appears on screen. Additionally, some of the Microsoft Office 2010 applications offer a screenshot tool from the Insert tab. Both tools offer options to capture an entire screen or a portion of the screen.Using the Windows 7 Snipping Tool
- Go to the Start button. In the search box, type Snipping Tool. In the search results, click Snipping Tool.
- Click the drop down arrow next to the New button to select Free-form Snip, Rectangular Snip, Window Snip, or Full-screen snip.
- Select the area of the screen to capture.
The snip is automatically copied to the Snipping Tool clipboard. From the Snipping Tool clipboard, share, save or annotate the snip. When inserting a snip into an Office document, the Picture Tools tab will become available for editing.
Using the Screenshot tool in Microsoft Office
- Within each application, select the Insert tab.
- In Excel, Outlook, and Word, in the Illustrations group, go to the Insert Screenshot button.
- In PowerPoint, in the Images group, go to the Insert Screenshot button.
- Choose one of the following:
- To capture the entire screen, click the down arrow below the Insert Screenshot button and select a thumbnail from the Available Windows gallery.
- To capture a portion of the screen, click the down arrow below the Insert Screenshot button and select Screen Clipping. When the pointer turns into a plus sign, select the area of the screen to capture.
Want to see it in action? Watch this Microsoft Office video about the Snipping Tool.