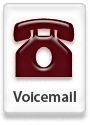Application: Outlook 2010
Outlook 2010 features Quick Steps, a way to perform repetitive processes on email. Several Quick Steps are included as defaults, and you can customize a Quick Step for a specific situation. Quick Steps can be updated or modified as needs change.Default Quick Steps
- Move to: Moves the selected message to a mail folder you specify and marks the message as read.
- To Manager: Forwards the message to your manager.
- Done: Moves the message to a specified mail folder, marks the message complete, and then marks it as read.
- Reply & Delete: Opens a reply to the selected message, and then deletes the original message.
- Create New: Create your own Quick Step to execute any sequence of commands, name it, and then apply an icon to help you identify it.
How to Create a Quick Step
- In Mail, on the Home tab, in the Quick Steps group, in the Quick Steps gallery, click Create New.
- In the Name box, type a name for the new Quick Step.
- Click the icon button next to the Name box, click an icon, and then click OK.
- Click the drop down box under Actions. Choose an action for the Quick Step. To add additional actions, click Add Action.
- To create a keyboard shortcut, in the Shortcut Key box, click the keyboard shortcut to assign.
- To create a tooltip text, enter the information in the Tooltip text field. The text will appear when the mouse hovers over the quick step.