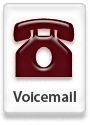Wednesday, August 27, 2008
Tip #30: Learning Objects
What are Learning Objects?
Learning Objects are tools that can be used in your Blackboard course to facilitate interaction. There are 3 tools that instructors can use in their courses:
1. Blog tool: The blog tool allows users to contribute to and/or comment on course blogs. For additional information on the blog tool, visit our support website.
2. Wiki tool: The wiki tool allows users to collaborate in constructing shared web spaces. For additional information on the wiki tool, visit our support website.
3. Podcast tool: The podcast tool allows instructors to upload podcasts to their Blackboard courses or link to podcasts from other sources. For additional information on the podcast tool, visit our support website.
Activating Learning Objects in your course:
Before you can use the learning objects, you need to first activate them in the course. Navigate to the Control Panel and click Manage Tools. Select Building Block Tool Availability and check the tools you plan to use. Click Submit. Then from the Manage Tools menu select Content Type Availability. Check the tools you plan to use. Click Submit.
Adding Learning Objects to your course:
Learning Objects can be added to your course in the same way that Assignments are added to courses. Navigate to the content area to which you want to add a Learning Object. Click the Edit View link in the top right corner of the page. Click the drop-down box next to the words Select: Learning Unit and select the Learning Object you want to add. Click the Go button. To configure the options for that Learning Object, navigate to the Control Panel and click the appropriate Configure/Manage option for the tool.
Monday, August 25, 2008
Tip #1: The Ribbon & The Button
The Office Button
The file menu has been replaced by the Office Button, which can be found in the upper left hand corner of the screen.
Click the Office Button to see all the familiar commands from the file menu. Whenever you see an arrow to the right of a command it means that there are more options available.
Navigating the Ribbon
The Ribbon section of Microsoft Office 2007 is made up of a series of tabs that include commands, buttons, and galleries. Each tab contains a set of commands to use for the particular tab function. For example, the Home tab includes functions such as font type and paragraph settings.
Wednesday, August 20, 2008
Tip #29: Beginning of the Semester Tasks
1. Enhance course design and menu options.
2. Combine multiple course sections into one shell (if applicable).
3. Make the course available.
Completing the beginning of semester tasks:
Enhancing the course design and menu options
1) Access your course
2) Click the Control Panel link
3) Click Course Design
In the Course Design area, you can choose a course menu design, manage how the menu is displayed, manage the tool panel, and add/change the course banner.
4) Return to the Control Panel and click Manage Course Menu
5) To re-arrange the order of menu items, click the number next to an item and select a new number order for the item
6) To modify or remove a menu item, click the Modify or Remove button next to an item
7) To add a content area, link to a course tool, a link to a course area, or an external link to the course menu, click the appropriate button at the top of the page
8) Click OK
Combining multiple course sections into one shell (if applicable)
1) Access the course from which you want to move users
2) Click the Control Panel link
3) Under the Course Options category, click Course Copy
4) Click Copy Course Materials into an Existing Course
5) Type or Search for the Destination Course ID (the Destination Course is the course to which to enrollments will be copied)
6) Place a checkmark next to Tasks and next to Enrollments
7) Click Submit; you will receive an email notification when the enrollments copy is complete
Making the course available
1) Access the course you want to make available
2) Click the Control Panel link
3) Under the Course Options category, click Settings
4) Click Course Availability
5) Select Yes
6) Click Submit
Wednesday, August 13, 2008
Tip #28: Discussion Board Changes
What changes will I see in the Discussion Boards?
You will see improvements to the Discussion Boards. Users will have the option to mark posts as “read” by selecting threads and clicking a Mark as Read button. Users can also see the number of unread posts in a forum and click the number to view those posts.
Users will be able to choose a view setting for their Discussion Board: Tree View or List View. The List View is the view setting currently available in Blackboard. The Tree View is similar to the view setting that was previously available in Blackboard before 2008.
Instructors can enable new discussion forum settings. Instructors can enable tagging, which allows users to tag discussion posts with searchable keywords. Instructors can allow users to subscribe to discussion forums and/or discussion threads. Instructors can also enable replying with a quote, which allows users to embed a quote from the discussion thread to which they are replying.
Friday, August 1, 2008
Tip #27: Creating Assignments
Tip: You can create Assignments to which students will submit their work.
Here’s how to do it:
Navigate to the content area to which you will add your Assignments. For example, if you want to add your assignments to the Assignments content area, click the Assignments link on the course menu.
Click the Edit View button at the top right corner of the page. Click the drop-down menu next to + Select: and select Assignment. Click Go.
Name the assignment, type the points possible for the assignment, and type instructions for students. You can also attach a file for students to download. Select the dates you want to make the Assignment available and click Submit. NOTE: A Gradebook column for the Assignment will automatically be generated.
Assignments versus Digitial Dropbox:
We recommend that instructors use the Assignments feature, rather than the Digital Dropbox, to collect students’ work. Some benefits of using the Assignments feature are:
· The Assignments feature generates a Gradebook item. This means that, when students submit work to an Assignment, a completion indicator (!) is placed in the Gradebook column for that Assignment. Students’ submitted work can be viewed and graded within the Gradebook. Students’ assignments can be downloaded all at once and saved to the instructor’s computer, for grading at a later time (see Tip # 20).
· The Assignments feature is intuitive and easy for students to use. To submit their Assignments, students click the View/Complete Assignment link underneath the Assignment name and description. Students can then attach their files and click Submit to complete their Assignment.
· Instructors can provide feedback with students’ grades using the Comments box or by attaching a file for the students.
Want more information?
Step-by-step tutorials are available at: http://www.twu.edu/blackboard/Bb72Tutorials.asp
Visit our website: http://www.twu.edu/blackboard,
or call: (940) 898-3706