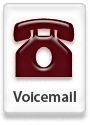Application: Windows 7
| |
Sticky notes are a feature of the Windows 7 operating system. Sticky notes can be used as onscreen reminders for various items you need to remember. Sticky notes can be various colors with several formatting options such as bold, italic, and different fonts. You can have multiple sticky notes on your desktop and delete when no longer needed.
| |
To create a sticky note
1. Click the Windows start button.
2. In the search box, type Sticky Notes.
3. Select Sticky Notes in the search results.
4. When the new sticky note appears, begin typing.
| |
Monday, October 31, 2011
Tip of the Week: Sticky Notes
Wednesday, October 26, 2011
A Blackboard Tip of the Week: Needs Grading in the Grade Center
Tip: You can use the Grade Center’s Needs Grading tool to access and grade ungraded assignments and tests. You can narrow the listed Needs Grading item to those of a specific category, of a specific assignment or test, of a specific user, and/or by a date range.
Here’s how to narrow the listed items:
- Click on the Grade Center area of the Control Panel then select Needs Grading in the expanded menu.
- On the Needs Grading page, click on the yellow Filter button.
- Use the dropdowns to narrow your selection, and then press Go.
To grade all listed items:
- Once you have narrowed the listed items to those that you would like to grade, click on the Grade All button.
- NOTE: If you would like grade an individual student or would like to start at some point other than the beginning, you can do so by clicking on a student’s hyperlinked name instead of the Grade All button.
- Once you have finished grading an item, click on Save and Next to proceed to the next item.
To grade all users anonymously:
- Click on the action link next to any submission, and select Grade Anonymously.
- NOTE: You can only grade one assignment type at a time using this method.
- Once you have finished grading an item, click on Save and Next to proceed to the next item.
Monday, October 24, 2011
Tip of the Week: Using Jump Lists
Application: Windows 7 | |
A Jump List is a new feature allowing quick access to the documents or applications you use most frequently. Jump Lists can include recently opened files or folders, websites, and pinned items. The Start menu contains a jump list recently opened and pinned programs. The Taskbar contains a jump list of open programs and programs or documents that you have pinned. | |
Adding documents to a Jump List Choose one of the following: If the program appears on the Start menu Jump List, hover over that program title to see the list of recently used files. To the left of each document, click the pin icon. -or- Click Start, navigate to the program and open. When the program opens, click the File menu to see the list of recently used files. To the left of each document, click the pin icon. | |
Removing documents from a Jump List Highlight the selected closed document and click the pin icon. | |
Wednesday, October 19, 2011
A Blackboard Tip of the Week: Grade Center Smart Views
Tip: In Blackboard 9, you can create different views of your Grade Center which allow you to filter which students you view, the columns you view, or a combination of both which you can then switch to using the Current View dropdown.
Smart Views are useful for sorting groups of students. For example, if you have assigned individual graders specific students, you can create a different Smart View for each grader. If you have combined multiple sections into one Blackboard shell, you can create a Smart View for each section.
Smart Views are useful for sorting groups of students. For example, if you have assigned individual graders specific students, you can create a different Smart View for each grader. If you have combined multiple sections into one Blackboard shell, you can create a Smart View for each section.
Here’s how to create a Grade Center Smart View:
- Log into your course and ensure Edit Mode is ON.
- Click on the Evaluation area of the Control Panel then select Grade Center in the expanded menu.
- On the Grade Center page, click on the Manage button and then select Smart Views from the dropdown menu.
- On the Smart Views page, click on the Add Smart View button.
- On the Create Smart View page, enter a name (required) and description (optional) then select a Type of View from one of the following:
- Group (select individual groups)
- Benchmark (select users based on performance criteria)
- Focus (select individual users)
- Investigate (a combination of the first three)
- Select the criteria you would like to use to limit users.
- NOTE: If you would like to create a view that only limits which columns you view but includes all students, select Benchmark for your view type and then make the criteria “Grade on Total Greater than or Equal to” 0.
- Use Filter Results to choose which columns you would like to view.
- Click Submit then OK. Your new Smart View will now be an option on the Current View dropdown located on the light blue filter bar.
- NOTE: If you do not see the Current View dropdown, click on the Filter button on the bottom right of the Grade Center header field.
- NOTE: You can make your commonly-used Smart Views favorites by clicking on the star in the Add as Favorite column so that it is green rather than grey. It will then appear in the Grade Center dropdown of the Control Panel.
Monday, October 17, 2011
Excel 2010 Conditional Formatting
Application: Excel 2010 | |
Conditional formatting is a way of visually analyzing sets of data. Cells can be highlighted by pattern or color for criteria set in the rules. Criteria can be high or low values, top or bottom numbers in a set, duplicate or single items, cells containing certain information, and even formula based. In Excel 2010, conditional formatting has been improved to include more icon sets, more options for data bars, and formatting across worksheets in a workbook. | |
Apply Conditional Formatting 1. Select the data to apply conditional formatting. 2. On the Home tab, in the Styles group, click the down arrow under Conditional Formatting. 3. Select from the following: · Highlight Cells Rules-after selecting rule type (greater than, less than, = to, etc.) a dialog box will appear so that determining values can be entered. · Top/Bottom Rules -after selecting rule type (top 10, top 10%, bottom 10, bottom 10%, etc.) a dialog box will appear so that determining values can be entered. · Data Bars-choices include both solid and gradient fill patterns and colors. · Color Scales-choices include both two and three color scales. · Icon Sets-various types of icon patterns are offered. · New Rule-various rule types, format styles, value fields, and color options are available. To manage or clear rules, click the down arrow under Conditional Formatting and select Manage Rules or Clear Rules. For more information about conditional formatting in Excel 2010, visit the Microsoft Office article Add, change, find, or clear conditional formats. | |
Monday, October 10, 2011
Tip of the Week: Live Taskbar Preview
Application: Windows 7 | |
The improved taskbar in Windows 7 allows you to see open items. This feature allows you to quickly switch between windows or documents. Windows or documents can also be opened or closed from the taskbar. | |
Using Live Taskbar Preview · Hover the mouse over an icon on the taskbar. o If the item is not open, a description will be shown. Click the icon to open. o If the item is open, a thumbnail of each window or document will be shown. Click the thumbnail to open. o To close a window or document, hover the mouse in the upper right corner of the item and click the red X. | |
Monday, October 3, 2011
Tip of the Week: Using Instant Search
Application: Outlook 2010 | |
Instant Search has been improved in Outlook 2010. It is now possible search by fields such as sender, subject, or even attachments. Using the Instant Search feature enables the Search toolbar which includes specific tools to search by field, recent search items, and what areas of Outlook to search. | |
Using Instant Search 1. From the navigation pane, select the folder to search. 2. Type search text in the Instant Search box located in the upper right part of the screen. 3. A list of items containing the search text will appear. To search all folders for the search text, click Try Searching again in All Mail Items. | |
Subscribe to:
Posts (Atom)