Applications: Outlook Web 2.0 Tools: Tungle & Doodle Scheduling a meeting with multiple people can be challenging. Finding a time that works for everyone is the first step. To manage multiple schedules, there are several technology tools available.
Within the TWU CommunityMicrosoft Outlook calendars offer schedule availability options. Each faculty and staff member can designate times as busy, free, tentative, or out of the office.
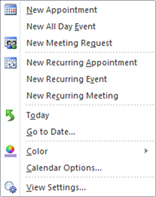
To schedule a meeting in Outlook:
- Click on the calendar tab in the navigation pane
- Select the date for the meeting
- Right-click to open the dialog box and choose an option such as New Appointment, New All Day Event, New Meeting Request, etc.
- A new dialog box will open. Select options for title, location, length of meeting, reminders, importance, etc.
When inviting others to a meeting with a meeting request, they are given the option to accept, decline, or mark tentative. The meeting request then keeps track for you of who has responded and how.
Outside the TWU CommunityWhen working with a group of people from outside the campus, there are Web 2.0 tools available to use in scheduling.
Tungle and
Doodle are web based applications that have free account options.
Tungle synchronizes several calendars of different types including Google apps and Microsoft Office Outlook.
Tungle can be accessed using accounts you may already have including Facebook, Twitter, and LinkedIn.
Tungle also offers an app for smartphone users.
Doodle synchronizes calendars of different types including Google, Microsoft Office Outlook, ICal, Yahoo, and Live. Registration is optional.
Doodle also offers an app for smartphone users.
Thank you to Matt Moustakas, Director of Environmental, Safety & Health, Facilities Management & Construction for sharing these tools!

 Blackboard
Blackboard
 Wiggio
Wiggio


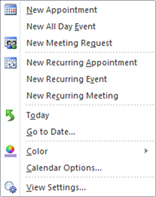 To schedule a meeting in Outlook:
To schedule a meeting in Outlook:






