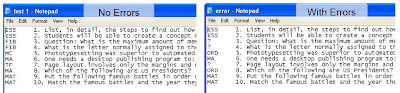Tip: Announcing the 2009 Blackboard Exemplary Course Program
The Blackboard Exemplary Course Program aims to help faculty use e-Learning technology more effectively by identifying and disseminating best practices for designing engaging online courses.
Using a rubric, instructors and course designers are able to evaluate how well their own course conforms to best practices for Course Design, Interaction & Collaboration, Assessment and Learner Support.
Consider participating in the 2009 Exemplary Course Program by submitting a course of your own or volunteering to be a reviewer or both!
There are many benefits to participating in the Exemplary Course Program:
- Learn course design best practices to improve the engagement, collaboration, assessment and learner support within your own courses
- Develop a fresh perspective by seeing how other instructors and designers from your discipline or area of interest are developing their courses
- Apply lessons learned from the Exemplary Course Rubric to your own courses or those you are helping to develop
- Receive detailed feedback on your own course development on the best practices you are employing or areas in which it can be improved
- Gain professional development experience and recognition for your accomplishments and participation in the program
This is a valuable learning experience for even the most seasoned instructor or designer.
To learn more about the 2009 Exemplary Course Program visit http://www.blackboard.com/ecp where you will find information on how to: - Volunteer to be a reviewer
- Download the Exemplary Course Rubric and explore best practices
- Learn about how to participate in the 2009 Exemplary Course Program
We encourage you to consider participating in the Exemplary Course Program. If you have questions please send an email to: ecp@blackboard.com