Tip: You can enable Review Status for course items.
Here’s how to do it:
Enter your course and navigate to the item to which you want to add Review Status. Click the Edit View link on the top right corner of the page to bring up options for that item. Click the Manage button for that item.
Click Review Status and select the Enable option. Click Submit. Click OK to return to the main content area page. Click the Display View link on the top right corner of the page to view what the students will see.
Using Review Status:
Review Status may be helpful if you have a document or course item that you want to verify whether or not students have viewed it. For example, you might add Review Status to a document containing course policies so that students can acknowledge that they read the document.
Review Status tracking is available through the Performance Dashboard. Navigate to the Control Panel and then click Performance Dashboard. In the Review Status column, you will see the number of course items each student has marked as review. Click on a number in that column to view specific information about what a student has and has not marked as reviewed.
Want more information?
Step-by-step tutorials are available at: http://www.twu.edu/blackboard/Bb72Tutorials.asp
Visit our website: http://www.twu.edu/blackboard,
or call: (940) 898-3706
Wednesday, March 26, 2008
Tuesday, March 18, 2008
Tip #9: Copying Discussion Board forums
Tip: You can copy a Discussion Board forum within a course or to a group in a course.
Here’s how to do it:
Enter the course in which you would like to copy a forum. Click the Discussion Board course menu link. Click the Copy button next to the forum that you would like to copy.
On the next screen, type a Name for the copied Discussion Board forum. Select whether you would like to copy the Entire forum or just the Forum Settings. NOTE: If you copy the Entire forum, all posts will be copied with the forum. If you copy only the Forum settings, no posts will be copied.
Select the location to which you would like to copy the Discussion Board forum. You can select to copy the forum into the course Discussion Board area* or to one of the course groups, if you enabled groups in your course. Click Submit to submit your copy request. You will receive confirmation via email that the forum copy was successfully completed.
*NOTE: The course Discussion Board area is designated by your course ID. If you do not have any groups in your course, only the Discussion Board area will be listed in your Location box.
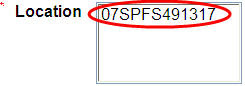
Want more information?
Step-by-step tutorials are available at: http://www.twu.edu/blackboard/Bb72Tutorials.asp
Visit our website: http://www.twu.edu/blackboard,
or call: (940) 898-3706
Here’s how to do it:
Enter the course in which you would like to copy a forum. Click the Discussion Board course menu link. Click the Copy button next to the forum that you would like to copy.
On the next screen, type a Name for the copied Discussion Board forum. Select whether you would like to copy the Entire forum or just the Forum Settings. NOTE: If you copy the Entire forum, all posts will be copied with the forum. If you copy only the Forum settings, no posts will be copied.
Select the location to which you would like to copy the Discussion Board forum. You can select to copy the forum into the course Discussion Board area* or to one of the course groups, if you enabled groups in your course. Click Submit to submit your copy request. You will receive confirmation via email that the forum copy was successfully completed.
*NOTE: The course Discussion Board area is designated by your course ID. If you do not have any groups in your course, only the Discussion Board area will be listed in your Location box.
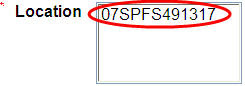
Want more information?
Step-by-step tutorials are available at: http://www.twu.edu/blackboard/Bb72Tutorials.asp
Visit our website: http://www.twu.edu/blackboard,
or call: (940) 898-3706
Monday, March 10, 2008
Tip #8: Create and manage groups with Advanced Group Management
Tip: Create and manage groups using the Advanced Group Management tool.
Here’s how to do it:
Navigate to the Control Panel of your course and click Advanced Group Management. Click Add Group to add a new group. Name the group and select the communication tools for that group. Click Submit.
Add users to your group by placing a checkmark next to the group name and clicking View/Assign Users. Click Modify and place a checkmark next to the users you want to add to the group. Click Submit.
Discussion Forums in groups: When you enable the discussion board tool in a group, a forum for that group is automatically created. You can create additional forums in a group and copy those forums to other groups using the Copy button for each forum. NOTE: Every graded discussion forum in a group will automatically generate a Gradebook item.
Want more information?
Step-by-step tutorials are available at: http://www.twu.edu/blackboard/Bb72Tutorials.asp
Visit our website: http://www.twu.edu/blackboard,
or call: (940) 898-3706
Here’s how to do it:
Navigate to the Control Panel of your course and click Advanced Group Management. Click Add Group to add a new group. Name the group and select the communication tools for that group. Click Submit.
Add users to your group by placing a checkmark next to the group name and clicking View/Assign Users. Click Modify and place a checkmark next to the users you want to add to the group. Click Submit.
Discussion Forums in groups: When you enable the discussion board tool in a group, a forum for that group is automatically created. You can create additional forums in a group and copy those forums to other groups using the Copy button for each forum. NOTE: Every graded discussion forum in a group will automatically generate a Gradebook item.
Want more information?
Step-by-step tutorials are available at: http://www.twu.edu/blackboard/Bb72Tutorials.asp
Visit our website: http://www.twu.edu/blackboard,
or call: (940) 898-3706
Monday, March 3, 2008
Tip #7: Multiple attempts on tests
Tip: When allowing multiple attempts on a test, you can choose which of the students’ attempts will be counted as the final score for that test.
Here’s how to do it:
Add the test to a content area and click the Modify button and then click Modify Test Options. Click Allow Multiple Attempts and select whether you will allow unlimited attempts or a specific number of tests. Make the test available and select dates for availability. Click Submit.
Click Control Panel and click Gradebook. Click the name of the Gradebook item for the test you added. Click Modify Gradebook Item.
Click the drop-down menu next to the words “Score Attempts Using” and select one of the following options:
(1) Grade of last attempt
(2) Grade of first attempt
(3) Highest grade
(4) Lowest grade
(5) Average of grades
Click Submit to save your changes.
If you do not select one of the options above, the Gradebook will default to Grade of Last Attempt. This means that, when students take a test multiple times, the Gradebook will record their last attempts as the final scores for that item.
Want more information?
Step-by-step tutorials are available at: http://www.twu.edu/blackboard/Bb72Tutorials.asp
Visit our website: http://www.twu.edu/blackboard,
or call: (940) 898-3706
Here’s how to do it:
Add the test to a content area and click the Modify button and then click Modify Test Options. Click Allow Multiple Attempts and select whether you will allow unlimited attempts or a specific number of tests. Make the test available and select dates for availability. Click Submit.
Click Control Panel and click Gradebook. Click the name of the Gradebook item for the test you added. Click Modify Gradebook Item.
Click the drop-down menu next to the words “Score Attempts Using” and select one of the following options:
(1) Grade of last attempt
(2) Grade of first attempt
(3) Highest grade
(4) Lowest grade
(5) Average of grades
Click Submit to save your changes.
If you do not select one of the options above, the Gradebook will default to Grade of Last Attempt. This means that, when students take a test multiple times, the Gradebook will record their last attempts as the final scores for that item.
Want more information?
Step-by-step tutorials are available at: http://www.twu.edu/blackboard/Bb72Tutorials.asp
Visit our website: http://www.twu.edu/blackboard,
or call: (940) 898-3706
Subscribe to:
Comments (Atom)








