Tip: You can broadcast course announcements via email to your students.
Here’s how to do it:
Navigate to the Control Panel of the course in which you want to make an announcement. Click Announcements and click the Add Announcement button. Type your announcement subject and message. Select the display dates for the announcement, if any, and select whether or not the announcement will be permanent. NOTE: Non-permanent announcements disappear from the main announcements page after 7 days and they are listed after permanent announcements in the course view.
Check the box next to Email this announcement to all course users. Click Submit. A copy of the announcement will be sent to the email addresses listed by users in Blackboard. By default, the email addresses for Blackboard users are their Portal email accounts. However, if a user chooses to change his or her listed email address in Blackboard to an alternate account (e.g. yahoo, hotmail, gmail), the announcement email will be sent to the user’s alternate account.
NOTE: Some email accounts may categorize Blackboard emails as SPAM. We recommend that you confirm with students that they are receiving your emails that are sent through Blackboard.
Want more information?
Step-by-step tutorials are available at: http://www.twu.edu/blackboard/Bb72Tutorials.asp
Visit our website: http://www.twu.edu/blackboard,
or call: (940) 898-3706
Monday, February 25, 2008
Tip #6: Broadcasting announcements
Tip #5: Copying an item from one course to another
Tip: You can copy an item from one course to another without having to use the Course Copy function on the Control Panel.
Here’s how to do it:
Enter the course from which you want to copy an item. Click on the content area where the item is located. For example, if you want to copy a folder that is located in Course Documents, click on the Course Documents course menu link. Click the Edit View link on the top right corner of the page.
Click the Copy button next to the item you want to copy. On the next screen, select the destination course from the drop-down list of courses. NOTE: Only courses for which you are an instructor are listed in this drop-down list. Click Browse to find a destination folder within the destination course. Also select whether you would like the item to be removed from the current course after it is copied to the destination course.
Click Submit to submit your copy request. You will receive confirmation via email that the item copy was successfully completed. Navigate to the destination course to confirm that the item was successfully copied.
Want more information?
Step-by-step tutorials are available at: http://www.twu.edu/blackboard/Bb72Tutorials.asp
Visit our website: http://www.twu.edu/blackboard,
or call: (940) 898-3706
Here’s how to do it:
Enter the course from which you want to copy an item. Click on the content area where the item is located. For example, if you want to copy a folder that is located in Course Documents, click on the Course Documents course menu link. Click the Edit View link on the top right corner of the page.
Click the Copy button next to the item you want to copy. On the next screen, select the destination course from the drop-down list of courses. NOTE: Only courses for which you are an instructor are listed in this drop-down list. Click Browse to find a destination folder within the destination course. Also select whether you would like the item to be removed from the current course after it is copied to the destination course.
Click Submit to submit your copy request. You will receive confirmation via email that the item copy was successfully completed. Navigate to the destination course to confirm that the item was successfully copied.
Want more information?
Step-by-step tutorials are available at: http://www.twu.edu/blackboard/Bb72Tutorials.asp
Visit our website: http://www.twu.edu/blackboard,
or call: (940) 898-3706
Tuesday, February 12, 2008
Tip #4: Arranging the course menu
Tip: You can arrange the course menu to help students to navigate your course easily.
Here’s how to do it:
Log into Blackboard and enter your course. Click Control Panel and click Manage Course Menu. Change the order of items on the course menu by clicking the number next to a course menu item and selecting a new rank number for the item. Change the name of a course menu item by clicking the Modify button next to the item. You may also change the item’s availability by clicking the Modify button.
To add a course menu item, use one of the + buttons at the top of the page:

Examples of course menu items:
+Content Area: adds an empty course area to which you can add content. Example: Use this feature to add a Syllabus content area or a Readings content area.
+Tool Link: adds a link to a course tool from the course menu. Example: Use this feature to add a link to email from the course menu.
+Course Link: adds a link to a course item from the course menu. Example: Use this feature to link to a document in the course.
+External Link: adds a link to an external website from the course menu. Example: Use this feature to add a link to a supplemental external website, such as a professional organization website or a wiki.
Want more information?
Step-by-step tutorials are available at: http://www.twu.edu/blackboard/Bb72Tutorials.asp
Visit our website: http://www.twu.edu/blackboard,
or call: (940) 898-3706
Here’s how to do it:
Log into Blackboard and enter your course. Click Control Panel and click Manage Course Menu. Change the order of items on the course menu by clicking the number next to a course menu item and selecting a new rank number for the item. Change the name of a course menu item by clicking the Modify button next to the item. You may also change the item’s availability by clicking the Modify button.
To add a course menu item, use one of the + buttons at the top of the page:

Examples of course menu items:
+Content Area: adds an empty course area to which you can add content. Example: Use this feature to add a Syllabus content area or a Readings content area.
+Tool Link: adds a link to a course tool from the course menu. Example: Use this feature to add a link to email from the course menu.
+Course Link: adds a link to a course item from the course menu. Example: Use this feature to link to a document in the course.
+External Link: adds a link to an external website from the course menu. Example: Use this feature to add a link to a supplemental external website, such as a professional organization website or a wiki.
Want more information?
Step-by-step tutorials are available at: http://www.twu.edu/blackboard/Bb72Tutorials.asp
Visit our website: http://www.twu.edu/blackboard,
or call: (940) 898-3706
Friday, February 1, 2008
Tip #3: Combining multiple sections into one Bb shell
Tip: You can combine your students from multiple sections into one Blackboard course shell. This allows you to run a course in one Blackboard shell rather than in multiple Blackboard shells.
Here’s how to do it:
Log into Blackboard and enter the course from which you would like to copy students. For example, if you are combining Section 21 into Section 20, enter the shell for Section 21. Click Control Panel. Click Course Copy.
Type in or browse for the Destination Course ID. The Destination Course is the course into which students will be copied.* Place a checkmark next to Tasks and Enrollments. Click Submit. You will receive an email notifying you that the course copy is complete.
To confirm that the students were copied, enter the shell to which students were copied, click Control Panel, and click List/Modify Users. Click the Search button to view all enrolled students. After you have confirmed that your students were copied to the correct shell, make the other section(s) unavailable so that students will go only to the combined section.
*Need help finding the course ID?
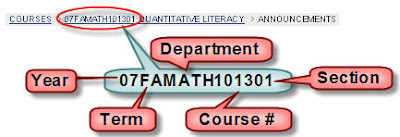
Want more information?
A step-by-step tutorial is available at: http://www.twu.edu/blackboard/Bb72Tutorials.asp
Visit our website: http://www.twu.edu/blackboard,
or call: (940) 898-3706
Here’s how to do it:
Log into Blackboard and enter the course from which you would like to copy students. For example, if you are combining Section 21 into Section 20, enter the shell for Section 21. Click Control Panel. Click Course Copy.
Type in or browse for the Destination Course ID. The Destination Course is the course into which students will be copied.* Place a checkmark next to Tasks and Enrollments. Click Submit. You will receive an email notifying you that the course copy is complete.
To confirm that the students were copied, enter the shell to which students were copied, click Control Panel, and click List/Modify Users. Click the Search button to view all enrolled students. After you have confirmed that your students were copied to the correct shell, make the other section(s) unavailable so that students will go only to the combined section.
*Need help finding the course ID?
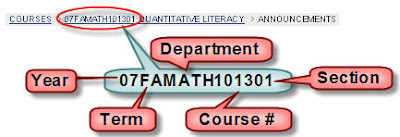
Want more information?
A step-by-step tutorial is available at: http://www.twu.edu/blackboard/Bb72Tutorials.asp
Visit our website: http://www.twu.edu/blackboard,
or call: (940) 898-3706
Subscribe to:
Posts (Atom)








