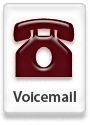What can you drag and drop?
You can drag and drop any item that has either a double-headed arrow
- the Course Menu
- Content pages
- the Announcement page
- the Column Organization page
Here’s how to drag and drop:
- Use your mouse to left-click and hold on the arrows next to an item you would like to move.
- NOTE: Your mouse pointer will turn into a four-headed arrow
 when your mouse is properly positioned over the arrows.
when your mouse is properly positioned over the arrows.
- Drag the item up or down to the spot where you would like to place it.
- Release your left mouse button to drop the item in place.